Tìm kiếm trong Excel là tác vụ tiện lợi giúp bạn tìm và thay đổi các giá trị nhanh chóng. Những người mới bắt đầu dùng Excel cần nhiều thời gian làm quen trước khi thành thạo công cụ này.
“Find” và “Replace” là những công cụ khá quen thuộc trong phần mềm làm việc với bảng tính Excel. Để nắm rõ cách sử dụng của chúng, mời các bạn cùng tìm hiểu qua bài viết của rdi-project.org.
Cách sử dụng “Find” để tìm kiếm trong Excel

Tìm dữ liệu trong một vùng
Bước 1: Kéo chuột để chọn vùng dữ liệu bạn muốn tìm kiếm trên đó → Mở hộp thoại Find & Select bằng một trong hai cách:
- Nhấn Ctrl + F
- Vào thẻ Home trên thanh công cụ → Editing → Find & Select → Find.
Bước 2: Trong ô Find What, nhập chính xác giá trị hoặc các ký tự bạn muốn tìm kiếm → nhấn Find All hoặc Find Next
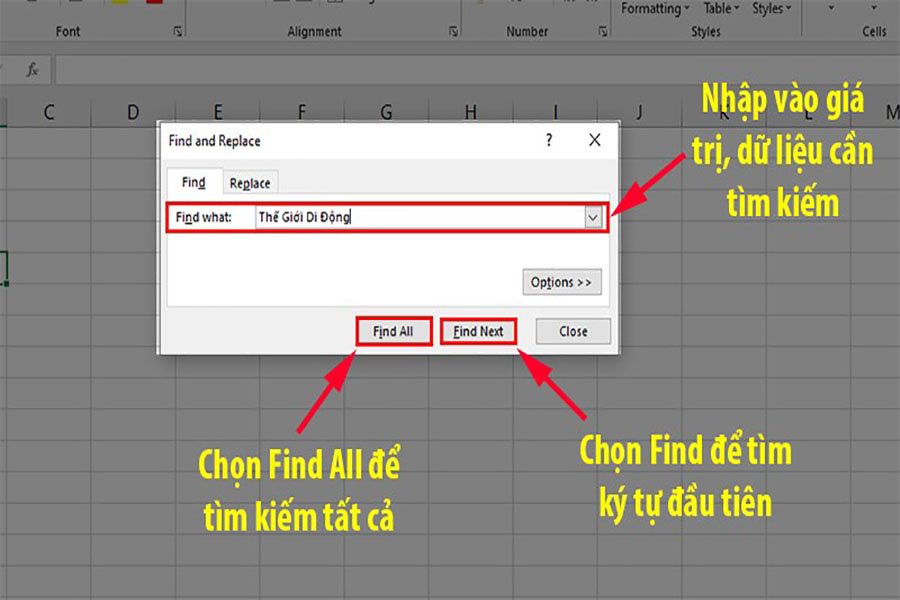
Lưu ý:
- Find All: Tìm ra tất cả các ô có chứa dữ liệu bạn đã nhập ở Find What
- Find Next: Tìm ra ô đầu tiên có chứa dữ liệu bạn đã nhập ở Find What, nếu bạn nhấn lần thứ hai sẽ ra vị trí ô kế tiếp chứa dữ liệu. Các lần nhấn sau cũng tương tự.
Cách tìm kiếm nâng cao bằng Find trong Excel
Chức năng tìm kiếm trong Excel không chỉ có các bước cơ bản như trên. Người dùng có thể tùy chỉnh nhiều yếu tố khác để tìm ra dữ liệu sát với mong muốn của bản thân.
Để thực hiện, trước tiên bạn cần mở hộp thoại Find & Replace. Sau đó chọn thẻ Options. Một loạt các yếu tố tùy chỉnh nâng cao sẽ hiện ra, chúng bao gồm những ý nghĩa như sau:
- Within: Cho phép bạn lựa chọn tìm kiếm trong “sheet” (trang tính hiện tại” hoặc “Workbook” (toàn bộ tập tin)
- Search: Cho phép bạn lựa chọn tìm kiếm theo hàng (Rows) hoặc theo cột (Columns)
- Look in: Cho phép bạn lựa chọn một trong các kiểu dữ liệu Formulas (công thức), Values (giá trị), Comments (bình luận)
- Match case check: Hỗ trợ tìm dữ liệu chữ in hoa hoặc chữ thường.
- Match entire cell contents: Tìm ra các ô chỉ chứa duy nhất những ký tự được điền trong Find What
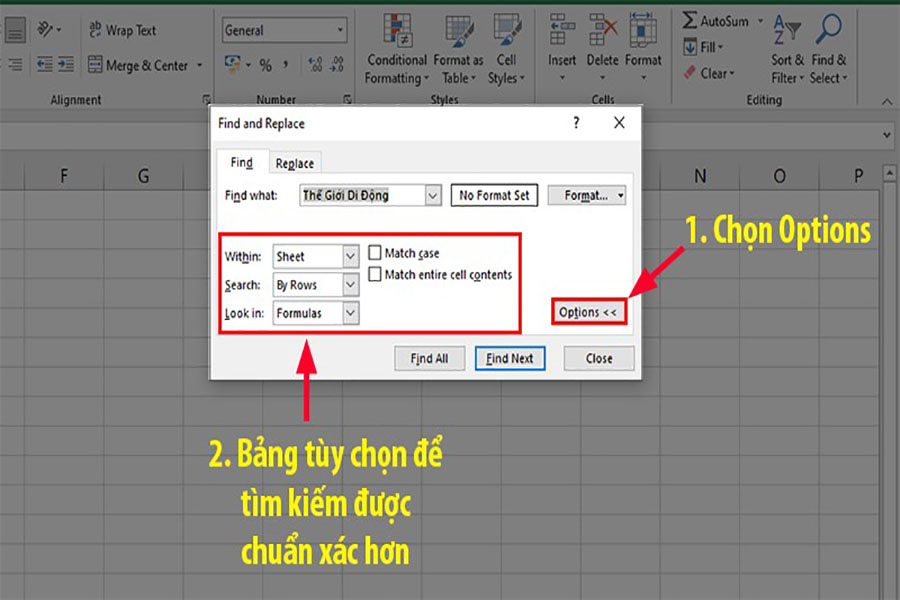
Tìm kiếm các ô có định dạng cụ thể trong Excel
Bước 1: Nhấn Ctrl + F để mở hộp thoại Find & Replace → Options → Format. Hộp thoại Find Format sẽ xuất hiện,
Bước 2: Chọn định dạng cho ô dữ liệu bạn muốn tìm kiếm → nhấn OK
Bước 3: Kiểm tra định dạng của ô đã đúng với ý định tìm kiếm của bạn chưa ở thẻ Preview trong hộp thoại Find & Replace
Tìm kiếm trong Excel các ô có chứa công thức
Chức năng tìm ô có chứa công thức đã được nhắc qua ở tùy chọn tìm kiếm nâng cao Look in bên trên. Tuy nhiên để chọn chính xác kết quả của công thức thì bạn phải dùng Go To Special.
Bước 1: Chọn vùng dữ liệu mà bạn muốn tìm kiếm → chọn thẻ Home → chọn Find & Select→ chọn Go To Special
Bước 2: Hộp thoại Go To Special sẽ xuất hiện → chọn Formulas → Nếu bạn muốn kết quả của ô có chứa công thức được tìm thấy ở dạng nào, hãy tick vào các ô đó.
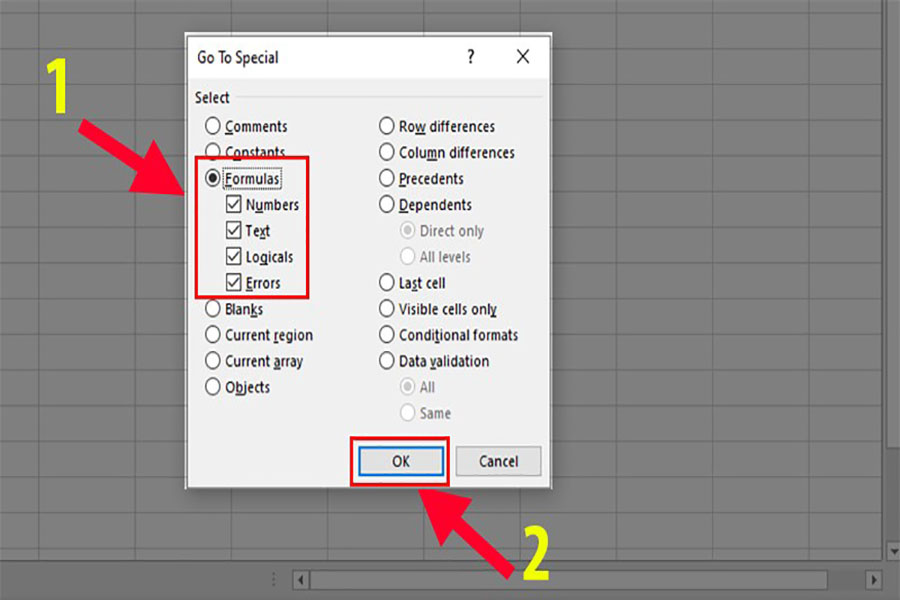
Giải thích ý nghĩa của từng tùy chọn:
- Numbers: Kết quả của công thức có chứa giá trị số (bao gồm cả ngày/tháng/năm)
- Text: Kết quả của công thức có dạng ký tự văn bản
- Logicals: Kết quả của công thức là TRUE và FALSE
- Errors: Kết quả của công thức là các lỗi như #N/A, #NAM ?, #REF!, #VALUE,…
Cách sử dụng “Replace” để thay thế trong Excel

Cách thay thế 1 giá trị
Bước 1: Kéo chuột để chọn vùng dữ liệu bạn muốn thay thế dữ liệu → Mở hộp thoại Replace bằng một trong hai cách:
- Nhấn tổ hợp phím Ctrl + H
- Vào thẻ Home trên thanh công cụ → Editing → Find & Select → Replace.
Bước 2: Gõ giá trị tìm kiếm vào ô Find What → Gõ giá trị bạn muốn thay thế vào ô Replace With.
Bước 3: Chọn Replace để phần mềm thay thế từng hết quả, nếu có bao nhiêu ô cần thay thế bạn phải nhấn Replace bấy nhiêu lần. Hoặc bạn cũng có thể chọn Replace All để thay thế toàn bộ.
Cách thay thế dữ liệu nâng cao
Bước 1: Mở hộp thoại Replace
Bước 2: Nhập dữ liệu bạn muốn tìm kiếm ở ô Find What → Chọn nút mũi tên ở thẻ Format cùng hàng → Chọn một trong ba tùy chọn xuất hiện :
- Format: dùng để thiết lập kiểu dữ liệu
- Choose Format From Cell: Chọn kiểu dữ liệu trực tiếp từ bảng tính
- Clear Find Format: Bỏ tùy chọn kiểu dữ liệu.
Bước 3: Nhập dữ liệu bạn dùng để thay thế vào ô Replace With → Chọn nút mũi tên ở thẻ Format cùng hàng → Chọn một trong ba tùy chọn xuất hiện tương tự bước trên.
Bước 4: Nhấn Replace hoặc Replace All
Nếu bạn muốn biết thêm nhiều kiến thức về Excel, đừng bỏ lỡ những bài viết cùng chủ đề trên website như: Cách sử dụng hàm COUNTIFS, Cách thêm biểu tượng dấu tích, Cách sử dụng hàm ROUND
Như vậy, chuyên mục khóa học của rdi-project.org đã giới thiệu với các bạn cách tìm kiếm trong Excel và thay thế dữ liệu. Chúc các bạn ứng dụng thành công những chức năng này trong công việc.




